必學!蘋果ios11懶人包 這11個功能你一定不知道
2017/09/21 14:00

▲(圖/蘋果官網)
文/電腦王阿達
iOS 11 正式版終於在昨天正式推出,相信不少讀者都已經更新了!但其實除了這些,iOS 11 還有非常多隱藏更新以及功能,而且都很實用,像是把網頁轉成 PDF、Siri 手指兩下同時按就會新開分頁、鎖定狀態下也能新增備忘錄等等,只是官方並沒有特別拿出來說,因此這篇筆者就整理 11 個 iOS 11 隱藏更新與功能,繼續往下看有沒有你不知道的。
11 個 iOS 11 隱藏 更新與功能
1.鎖定狀態下也能新增備忘錄
以往的 iOS 版本都必須先解鎖畫面後,才能打開備忘錄作筆記,但有時候都會發生一些突發事件,需要趕快筆記下來才行,而多了這一個解鎖動作其實會造成一些不便。好消息是,iOS 11 多了自訂控制中心功能後,這問題也跟著解決,現在只需要把備忘錄也添加到控制中心中後,未來即便沒有解鎖,也能快速新增備忘錄!
首先必須先設定鎖定畫面下的備忘錄動作,進到設定中的備忘錄 -> 從鎖定畫面取用備忘錄,就會看到有三個選項,「關閉」、「總是新增備忘錄」、「繼續編寫上個備忘錄」:
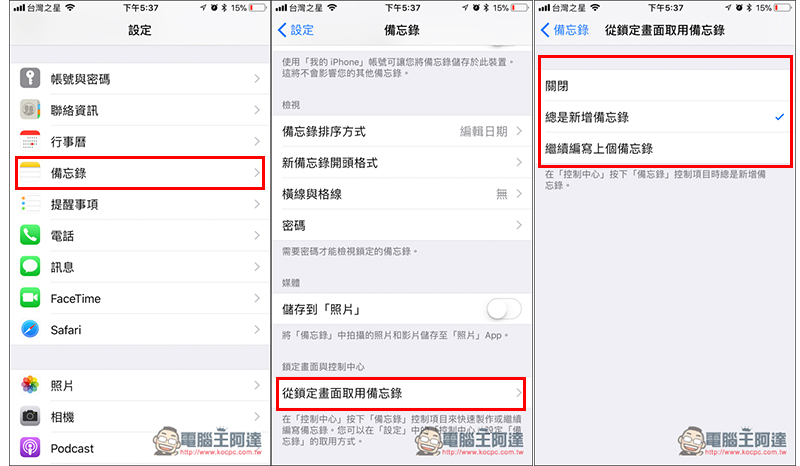
▲(圖/電腦王阿達)
接著把備忘錄加到控制中心裡,進到設定中的控制中心 -> 自定控制項目 -> 新增備忘錄:
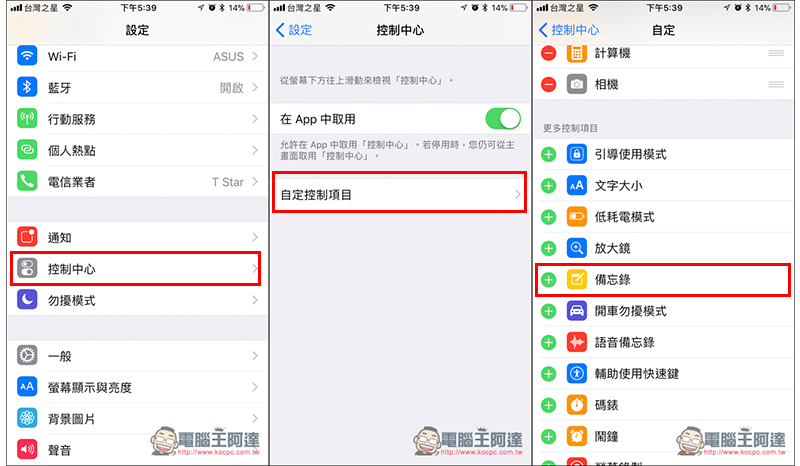
▲(圖/電腦王阿達)
於鎖定畫面中由下往上滑打開控制中心,就會看到備忘錄的捷徑,而點選打開之後即可快速開始作筆記:
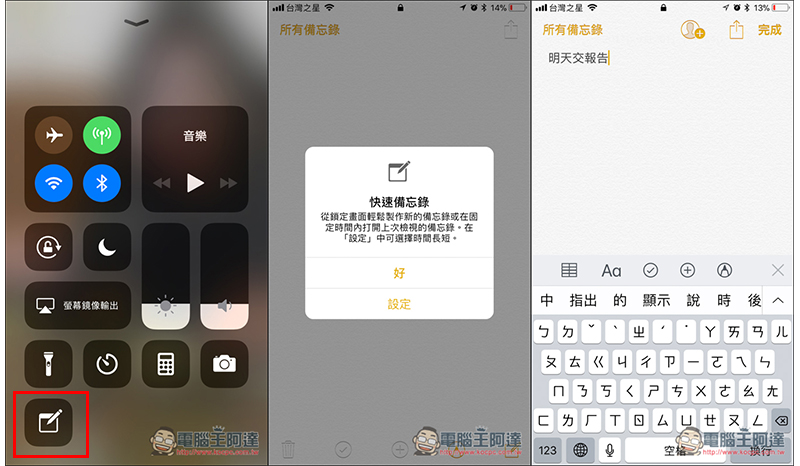
▲(圖/電腦王阿達)
2.設定背景 App 重新整理的網路環境條件
隨著進入 4G 行動網路時代,很多人的網路都沒有吃到飽,因此就會把一些會偷吃網路流量的功能關掉,像背景 App 重新整理就是其中之一,而 iOS 10 以前只有開/關選項,關掉後雖然就不會透吃流量,但也會發生一種情況,如果有一個 App 太久沒開,一開啟會不斷讀取新訊息,導致畫面出現卡卡的狀態,使用起來不是那麼順暢。升級到 iOS 11 後,這個設定也變得更有彈性,你可以指定只在 WIFI 環境下重新整理,這樣一來就能盡量避免上面講的狀況再次發生。
進到一般 -> 背景 App 重新整理 -> 背景 App 重新整理:
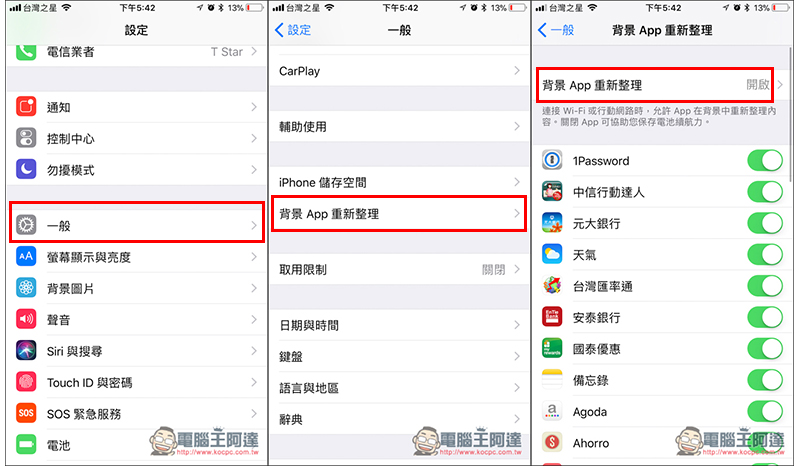
▲(圖/電腦王阿達)
會看到多了兩個選項,Wi-Fi、Wi-Fi 與行動數據:
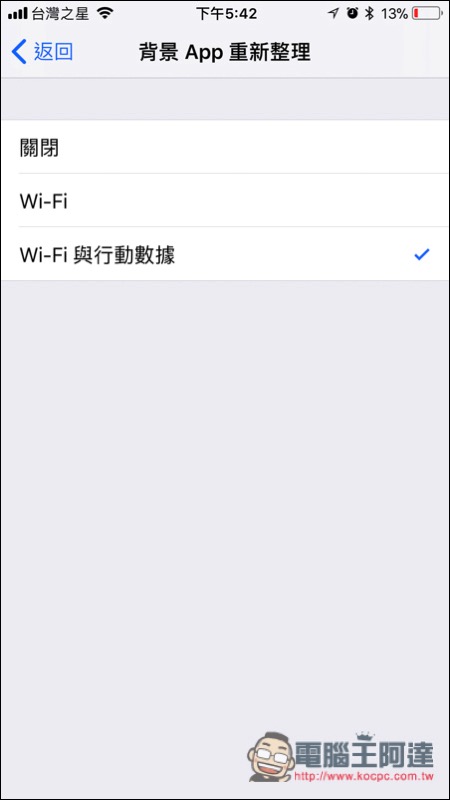
▲(圖/電腦王阿達)
3.單手操作鍵盤
雖然以往 iOS 就有提供單手操作模式,但很多時候我們只是鍵盤輸入時會用到,而單手操作模式會把畫面縮小且多了黑邊,看起來真的不是很舒服。因此,這次 iOS 11 加入了新的單手操作鍵盤功能,有兩種設定方式:
進到設定中的一般 -> 鍵盤 -> 單手操作鍵盤,即可決定要左手,還是右手。這個設定會把鍵盤預設成單手操作,不是以往的正常操作:
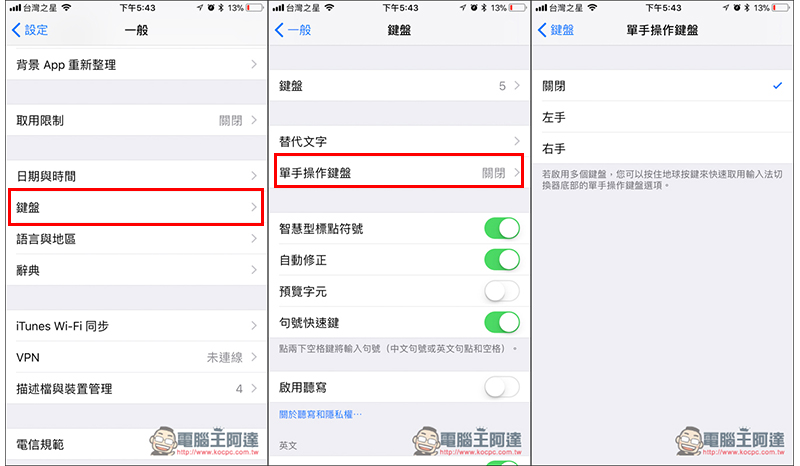
▲(圖/電腦王阿達)
除此之外,在鍵盤輸入時,長按地球圖示會跳出選單,可於下方即時切換成單手操作模式:
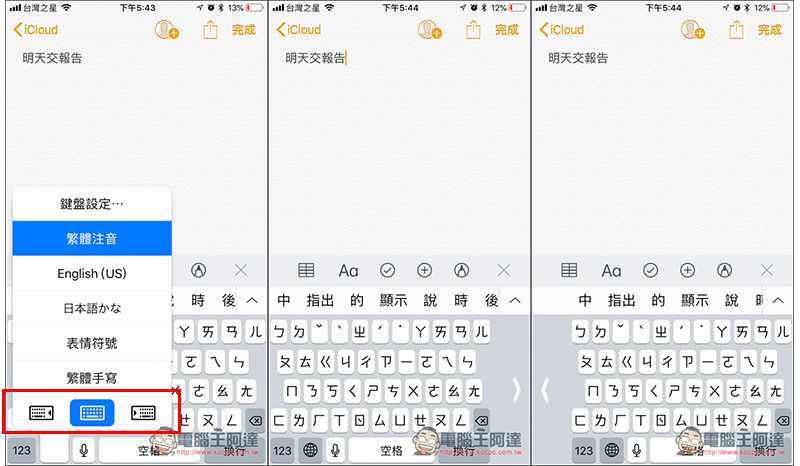
▲(圖/電腦王阿達)
4.設定鎖定狀態下不顯示通知
現在 iOS 11 可以指定螢幕鎖定狀態下不顯示通知,不像以前只能全部關掉或開啟,也就是說解鎖下有任何新通知一樣會告訴你,這樣在公共場合或特定情境時,不希望被別人偷看到你的手機通知,就能把這功能開啟。
進到設定中的通知 -> 顯示預覽 -> 更改成解鎖時:
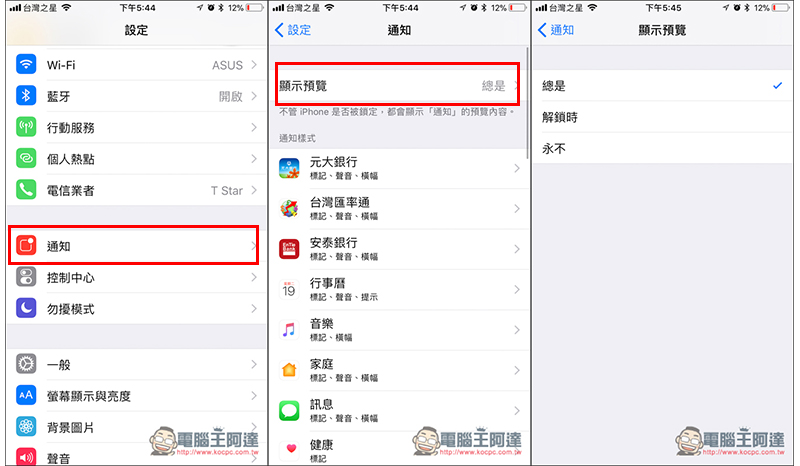
▲(圖/電腦王阿達)
5.SOS 緊急服務
為了讓用戶在緊急時刻能快速啟動 SOS 服務,iOS 11 多了一個 SOS 緊急服務功能,且可以設定是否要自動通話。另外也建議於健康中設定緊急聯絡人,這樣有任何身體狀況時,急救方才能找到對的人詢問。
進到設定中的 SOS 緊急服務即可進行相關設定,而鎖定狀態下使用指定指令,畫面就會出現 SOS 緊急服務的功能:
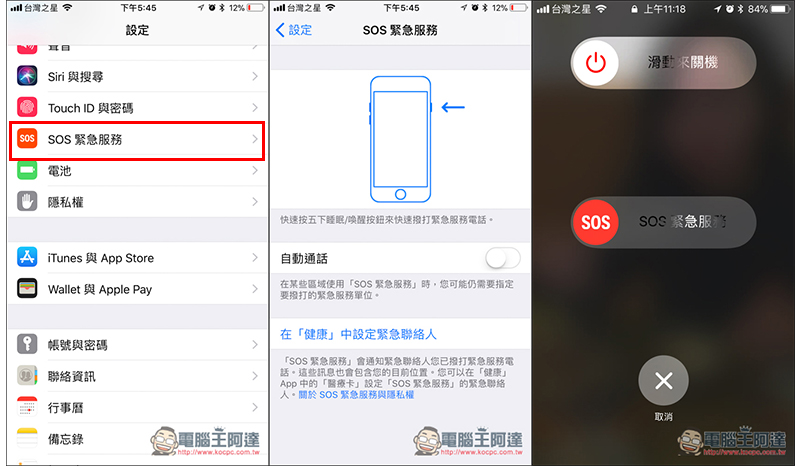
▲(圖/電腦王阿達)
6.擾人的音量圖示終於消失
iOS 10 以前全螢幕影片調整音量時,中間都會跳出圖示,這非常的擾人,因為會暫時遮住中間畫面。這問題 iOS 11 終於改善了,變成音量調整桿且移到畫面側邊:
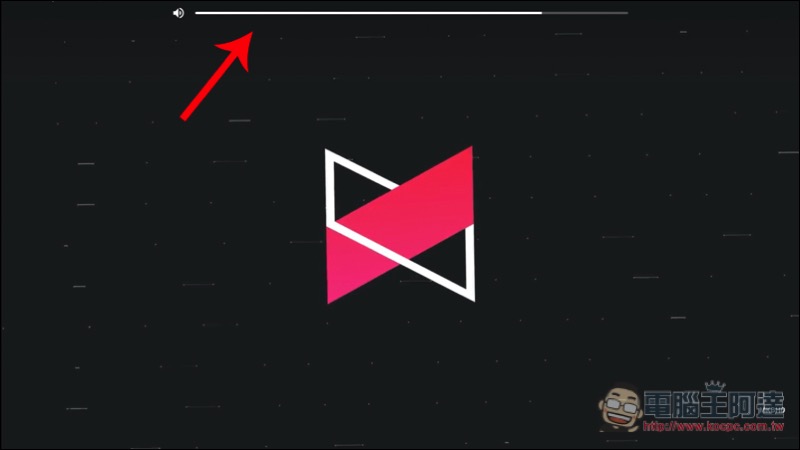
▲(圖/電腦王阿達)
7.Safari 支援網頁轉 PDF 檔功能
看到不錯的網頁內容時,現在你可以在 Safari 的分享功能裡,找到製作成 PDF 功能,不需再透過第三方軟體了!
任何網頁下按下分享功能鍵,下方即可找到這新功能:
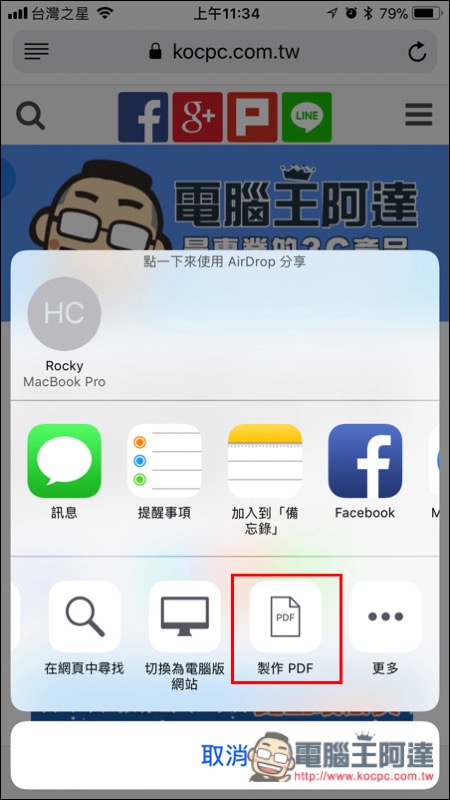
▲(圖/電腦王阿達)
8.用文字方式跟 Siri 對談
相較於以前,Siri 可說越來越聰明,很多事情不需要動手操作,嘴巴動一動就能叫它完成,不過不是每一個人都喜歡語音操作,因此 iOS 11 中,蘋果就提供另一個文字對談的選擇。
進到設定中的一般 -> 輔助使用 -> Siri:
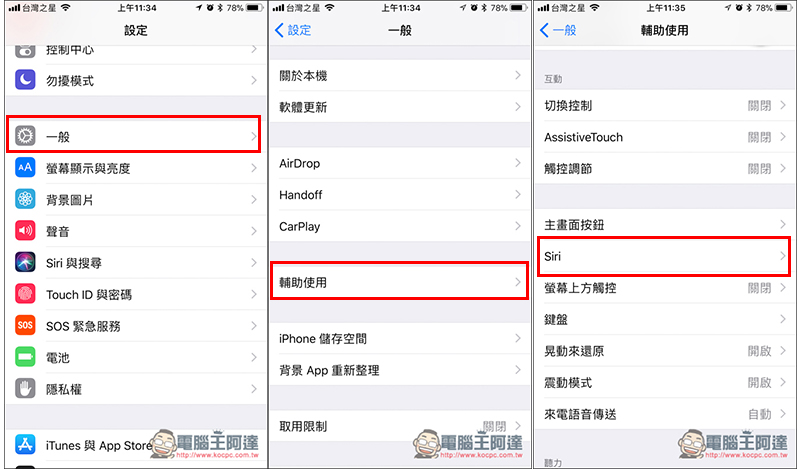
▲(圖/電腦王阿達)
最上方即可看到「輸入來和 Siri 對話」,但要記得的是,這功能打開後就完全變成文字輸入,沒辦法語音跟 Siri 對談:
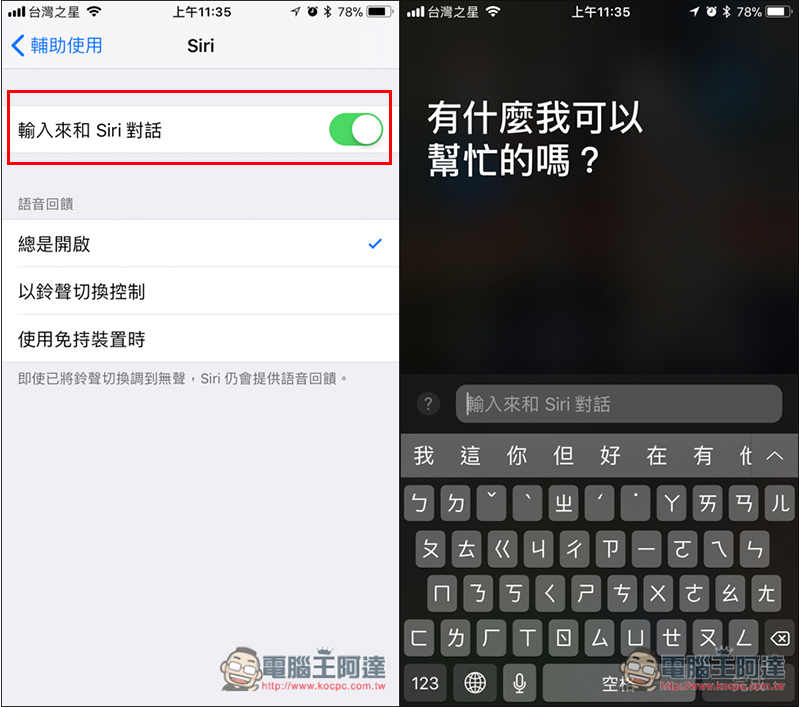
▲(圖/電腦王阿達)
9.自動啟動開車勿擾模式
iOS 11 新增的開車勿擾模式預設為手動啟動,如果你懶得一直動手切換來切換去,它其實也能設定成自動偵測、或是連接汽車藍牙時。
進到設定中的勿擾模式 -> 啟用,即可選擇另外兩種啟動方式:
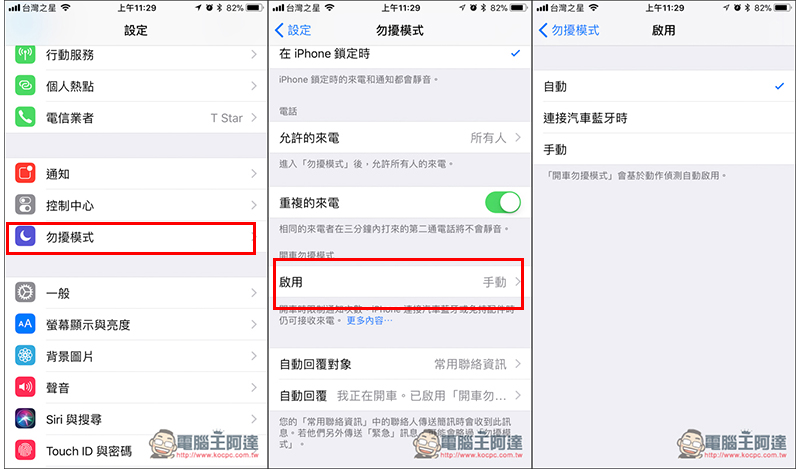
▲(圖/電腦王阿達)
另外在開車勿擾模式下,常用聯絡資訊裡的聯絡人若打電話來,他們會收到下方訊息,如果你想要所有人都收到的話,記得到「自動回覆對象」裡面修改:
10.兩跟手指快速新開 Safari 分頁
逛網頁時如果想要把原本的分頁保留下來,大多數人應該都是長按超連結然後選擇 ”以新標籤頁打開“,而現在有更快速的方式了!用兩跟手指點選螢幕與超連結,這個超連結就會在新標籤頁打開,非常方便:
11.備忘錄中直接移動整段文字
過往在備忘錄中要移動整段文字時,都是先把它剪下,然後到要的位置貼上,iOS 11 則多了一個小技巧,選擇整段文字後長按它,這段文字會被吸起來,接著你就能移動到要的位置,免剪下貼上動作:
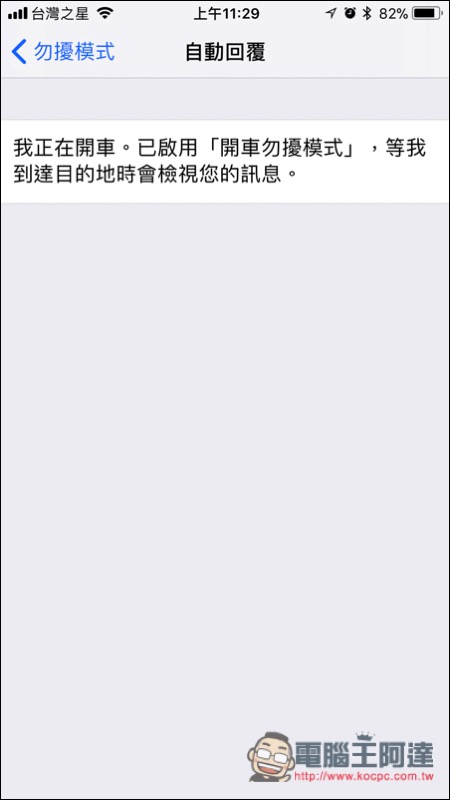
▲(圖/電腦王阿達)
本文獲授權,請勿任意轉載!
文/電腦王阿達
iOS 11 正式版終於在昨天正式推出,相信不少讀者都已經更新了!但其實除了這些,iOS 11 還有非常多隱藏更新以及功能,而且都很實用,像是把網頁轉成 PDF、Siri 手指兩下同時按就會新開分頁、鎖定狀態下也能新增備忘錄等等,只是官方並沒有特別拿出來說,因此這篇筆者就整理 11 個 iOS 11 隱藏更新與功能,繼續往下看有沒有你不知道的。
11 個 iOS 11 隱藏 更新與功能
1.鎖定狀態下也能新增備忘錄
以往的 iOS 版本都必須先解鎖畫面後,才能打開備忘錄作筆記,但有時候都會發生一些突發事件,需要趕快筆記下來才行,而多了這一個解鎖動作其實會造成一些不便。好消息是,iOS 11 多了自訂控制中心功能後,這問題也跟著解決,現在只需要把備忘錄也添加到控制中心中後,未來即便沒有解鎖,也能快速新增備忘錄!
首先必須先設定鎖定畫面下的備忘錄動作,進到設定中的備忘錄 -> 從鎖定畫面取用備忘錄,就會看到有三個選項,「關閉」、「總是新增備忘錄」、「繼續編寫上個備忘錄」:
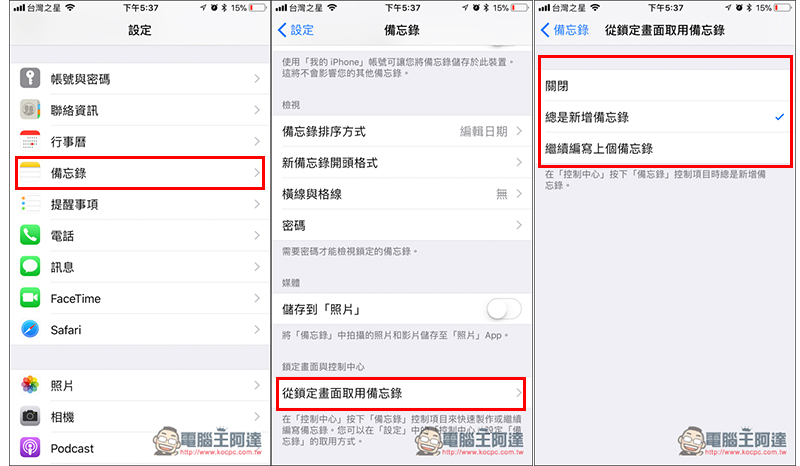
▲(圖/電腦王阿達)
接著把備忘錄加到控制中心裡,進到設定中的控制中心 -> 自定控制項目 -> 新增備忘錄:
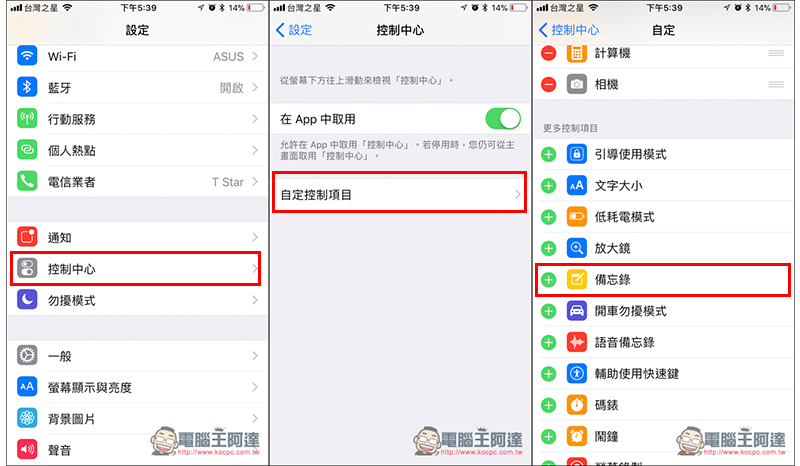
▲(圖/電腦王阿達)
於鎖定畫面中由下往上滑打開控制中心,就會看到備忘錄的捷徑,而點選打開之後即可快速開始作筆記:
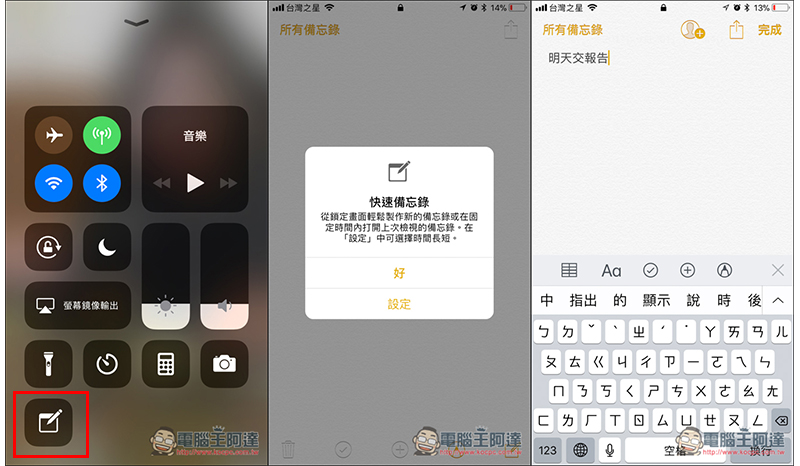
▲(圖/電腦王阿達)
2.設定背景 App 重新整理的網路環境條件
隨著進入 4G 行動網路時代,很多人的網路都沒有吃到飽,因此就會把一些會偷吃網路流量的功能關掉,像背景 App 重新整理就是其中之一,而 iOS 10 以前只有開/關選項,關掉後雖然就不會透吃流量,但也會發生一種情況,如果有一個 App 太久沒開,一開啟會不斷讀取新訊息,導致畫面出現卡卡的狀態,使用起來不是那麼順暢。升級到 iOS 11 後,這個設定也變得更有彈性,你可以指定只在 WIFI 環境下重新整理,這樣一來就能盡量避免上面講的狀況再次發生。
進到一般 -> 背景 App 重新整理 -> 背景 App 重新整理:
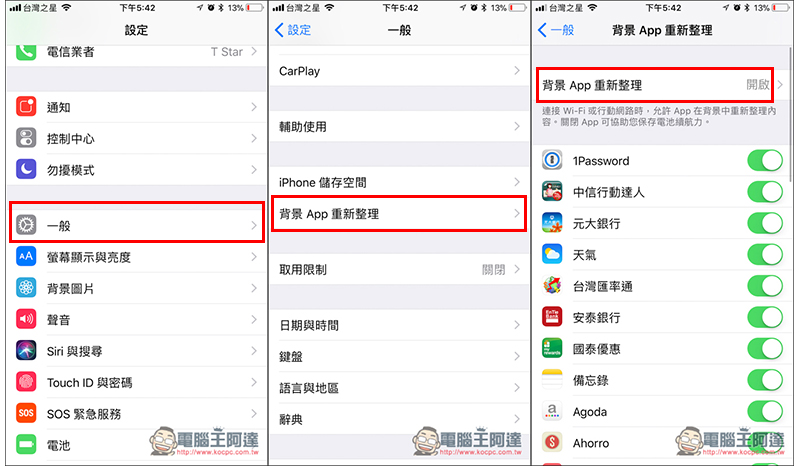
▲(圖/電腦王阿達)
會看到多了兩個選項,Wi-Fi、Wi-Fi 與行動數據:
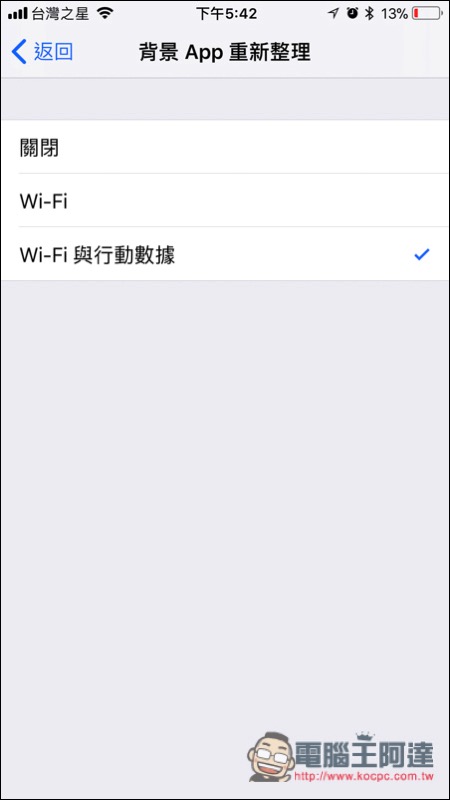
▲(圖/電腦王阿達)
3.單手操作鍵盤
雖然以往 iOS 就有提供單手操作模式,但很多時候我們只是鍵盤輸入時會用到,而單手操作模式會把畫面縮小且多了黑邊,看起來真的不是很舒服。因此,這次 iOS 11 加入了新的單手操作鍵盤功能,有兩種設定方式:
進到設定中的一般 -> 鍵盤 -> 單手操作鍵盤,即可決定要左手,還是右手。這個設定會把鍵盤預設成單手操作,不是以往的正常操作:
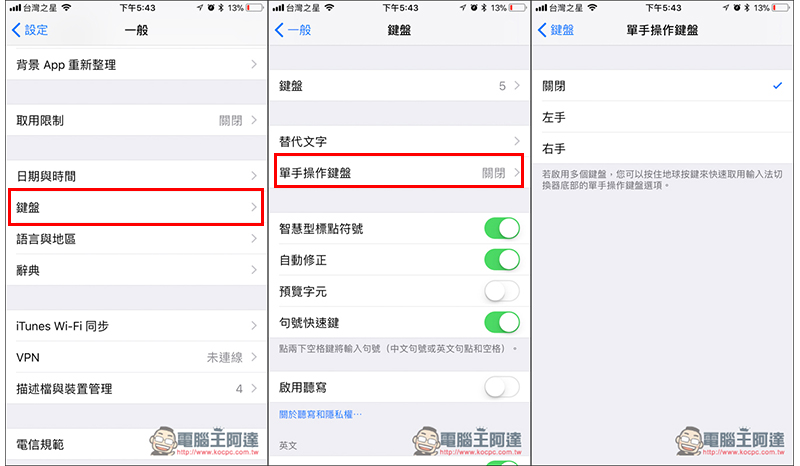
▲(圖/電腦王阿達)
除此之外,在鍵盤輸入時,長按地球圖示會跳出選單,可於下方即時切換成單手操作模式:
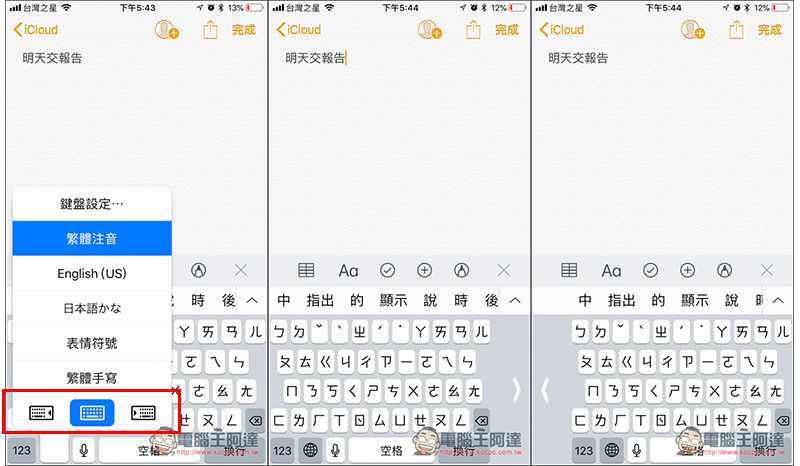
▲(圖/電腦王阿達)
4.設定鎖定狀態下不顯示通知
現在 iOS 11 可以指定螢幕鎖定狀態下不顯示通知,不像以前只能全部關掉或開啟,也就是說解鎖下有任何新通知一樣會告訴你,這樣在公共場合或特定情境時,不希望被別人偷看到你的手機通知,就能把這功能開啟。
進到設定中的通知 -> 顯示預覽 -> 更改成解鎖時:
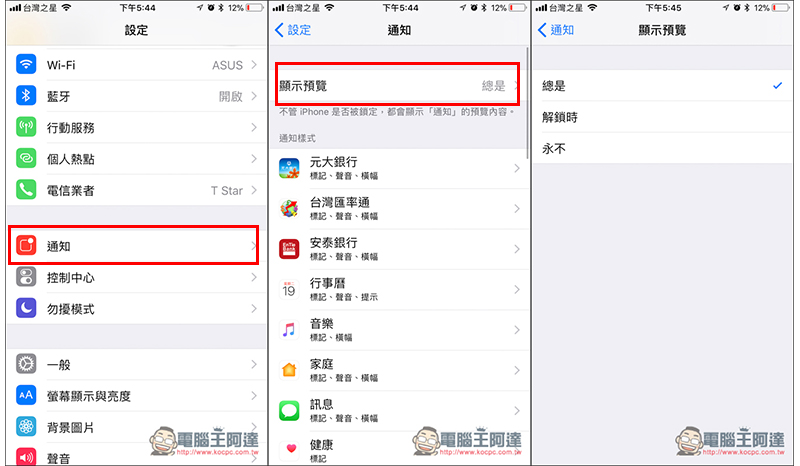
▲(圖/電腦王阿達)
5.SOS 緊急服務
為了讓用戶在緊急時刻能快速啟動 SOS 服務,iOS 11 多了一個 SOS 緊急服務功能,且可以設定是否要自動通話。另外也建議於健康中設定緊急聯絡人,這樣有任何身體狀況時,急救方才能找到對的人詢問。
進到設定中的 SOS 緊急服務即可進行相關設定,而鎖定狀態下使用指定指令,畫面就會出現 SOS 緊急服務的功能:
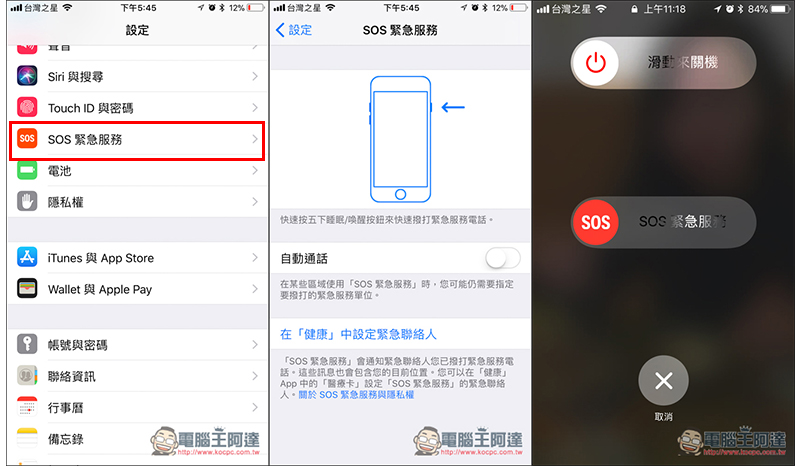
▲(圖/電腦王阿達)
6.擾人的音量圖示終於消失
iOS 10 以前全螢幕影片調整音量時,中間都會跳出圖示,這非常的擾人,因為會暫時遮住中間畫面。這問題 iOS 11 終於改善了,變成音量調整桿且移到畫面側邊:
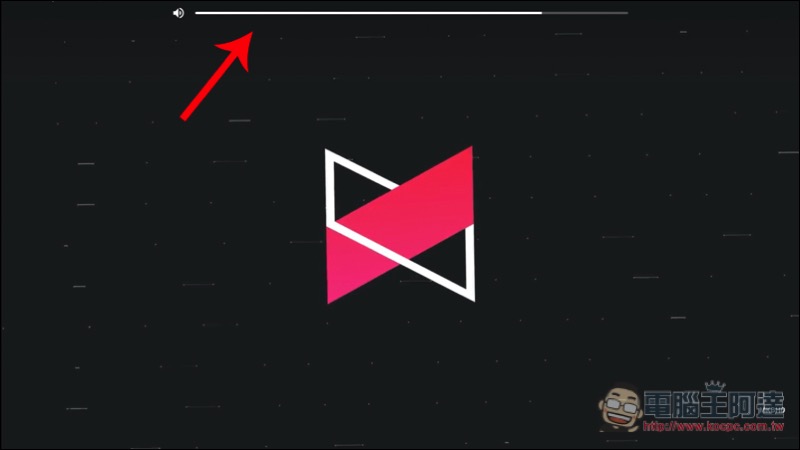
▲(圖/電腦王阿達)
7.Safari 支援網頁轉 PDF 檔功能
看到不錯的網頁內容時,現在你可以在 Safari 的分享功能裡,找到製作成 PDF 功能,不需再透過第三方軟體了!
任何網頁下按下分享功能鍵,下方即可找到這新功能:
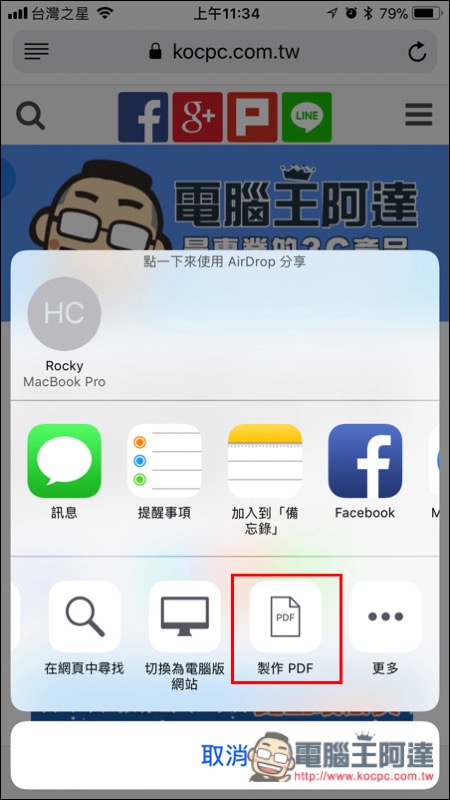
▲(圖/電腦王阿達)
8.用文字方式跟 Siri 對談
相較於以前,Siri 可說越來越聰明,很多事情不需要動手操作,嘴巴動一動就能叫它完成,不過不是每一個人都喜歡語音操作,因此 iOS 11 中,蘋果就提供另一個文字對談的選擇。
進到設定中的一般 -> 輔助使用 -> Siri:
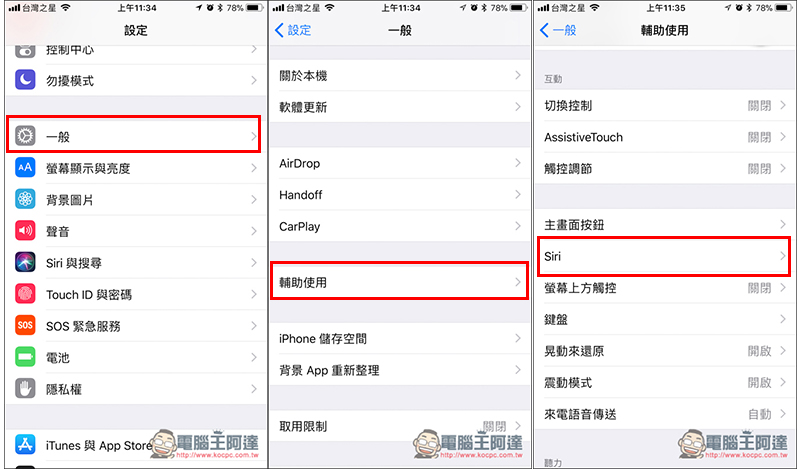
▲(圖/電腦王阿達)
最上方即可看到「輸入來和 Siri 對話」,但要記得的是,這功能打開後就完全變成文字輸入,沒辦法語音跟 Siri 對談:
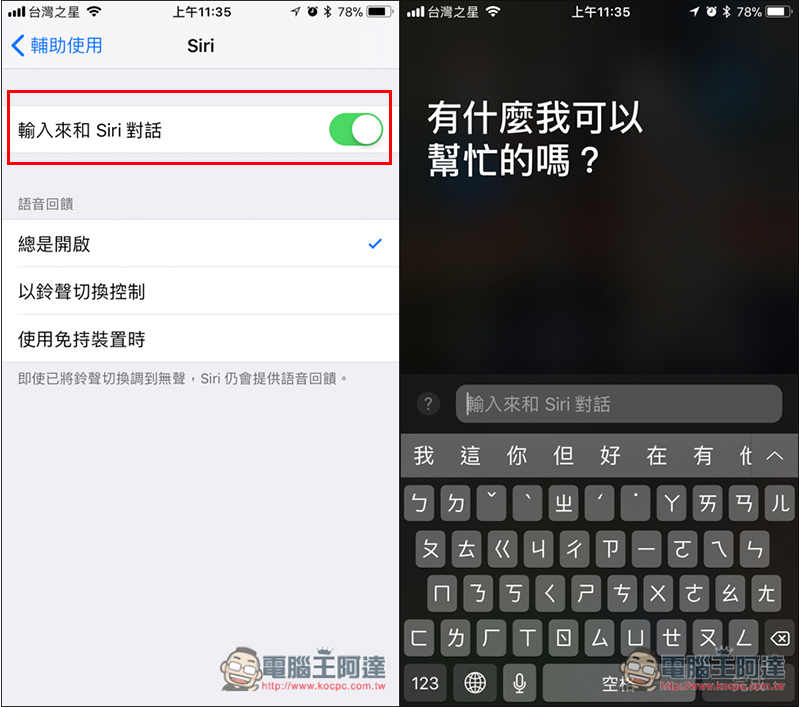
▲(圖/電腦王阿達)
9.自動啟動開車勿擾模式
iOS 11 新增的開車勿擾模式預設為手動啟動,如果你懶得一直動手切換來切換去,它其實也能設定成自動偵測、或是連接汽車藍牙時。
進到設定中的勿擾模式 -> 啟用,即可選擇另外兩種啟動方式:
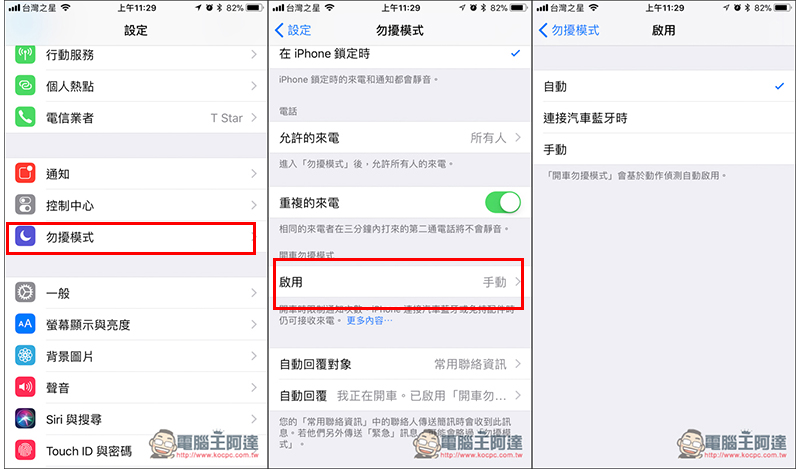
▲(圖/電腦王阿達)
另外在開車勿擾模式下,常用聯絡資訊裡的聯絡人若打電話來,他們會收到下方訊息,如果你想要所有人都收到的話,記得到「自動回覆對象」裡面修改:
10.兩跟手指快速新開 Safari 分頁
逛網頁時如果想要把原本的分頁保留下來,大多數人應該都是長按超連結然後選擇 ”以新標籤頁打開“,而現在有更快速的方式了!用兩跟手指點選螢幕與超連結,這個超連結就會在新標籤頁打開,非常方便:
11.備忘錄中直接移動整段文字
過往在備忘錄中要移動整段文字時,都是先把它剪下,然後到要的位置貼上,iOS 11 則多了一個小技巧,選擇整段文字後長按它,這段文字會被吸起來,接著你就能移動到要的位置,免剪下貼上動作:
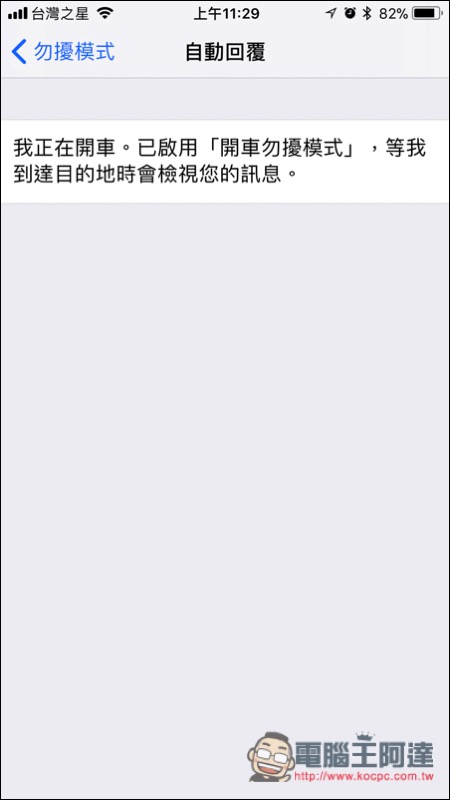
▲(圖/電腦王阿達)
本文獲授權,請勿任意轉載!
【往下看更多】
►咖啡優惠來了! 7-11買1送1可寄杯 全家第二杯10元
►威力彩飆14億! 4生肖拚「明天開除老闆」 5招獲財神眷顧
►就差你一注!終結威力彩32槓 「4生肖4星座」吉時財位一次看
【熱門排行榜】
►領錢了!符合資格最高爽領44000元 錢發完就沒了
►入台積電3年決定下山! 他曝唯一優點:只有錢比外面多
►明雨水!「3生肖+3星座」準備發財 強運優勢一次看
















